Setting up Fibonacci Expansion in MetaTrader 4 & Changing its Settings
The steps below show how to draw these technical levels, how to use this tool and how to change its settings.
How to Set This Indicator Tool on the MT4
Steps: This tool is not shown by default in MT4 settings, if the button key does not appear on your MT4 platform software, (no need for you to download this indicator) then find the 'MetaTrader 4 Line Studies Tool bar' shown below & follow the steps illustrated below:
1. MT4 Line Studies Tool Bar
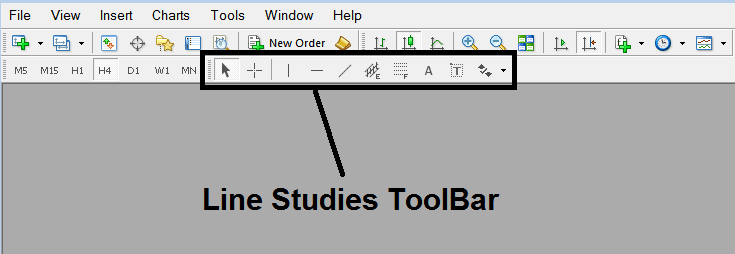
2. Customize Line Studies Tool-bar
Right Click Customize button (shown below) >>> A drop-down menu pops and shows up, Select & Choose Customize >>>
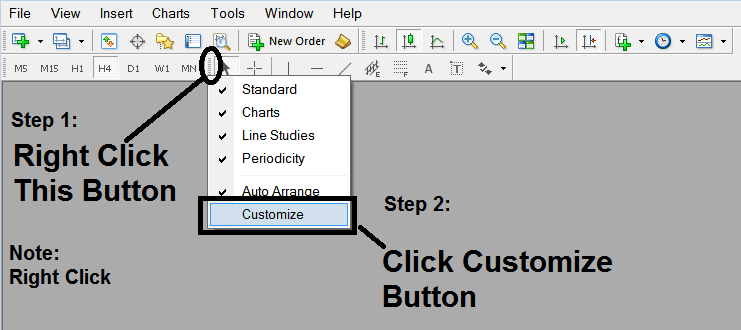
3. Set This Tool in MT4 Platform Software
Choose and Select the expansion tool from the pop-up panel that will then appear >>> Click Insert button >>> Press Close. (Shown Below)
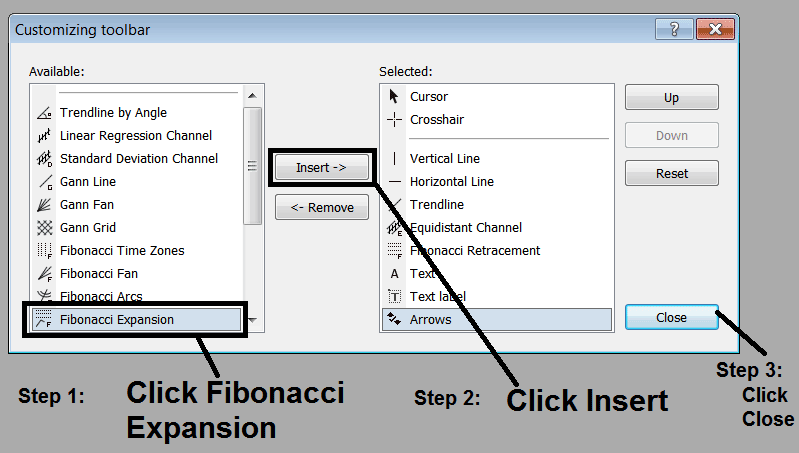
4. Fibo Extension Indicator Tool Added
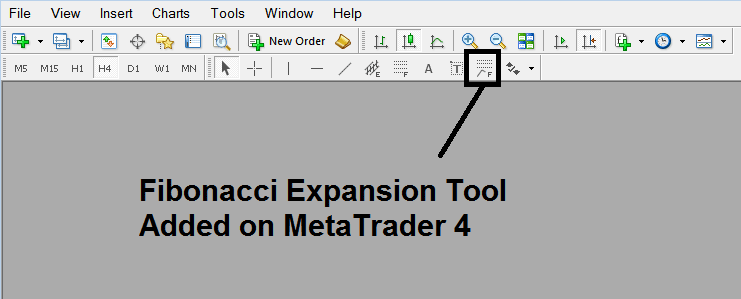
Shortcut of How to Add
You can also use this short cut instead of the above technique, do this:
- Press "Insert Menu"
- Click Fib
- Click Expansion
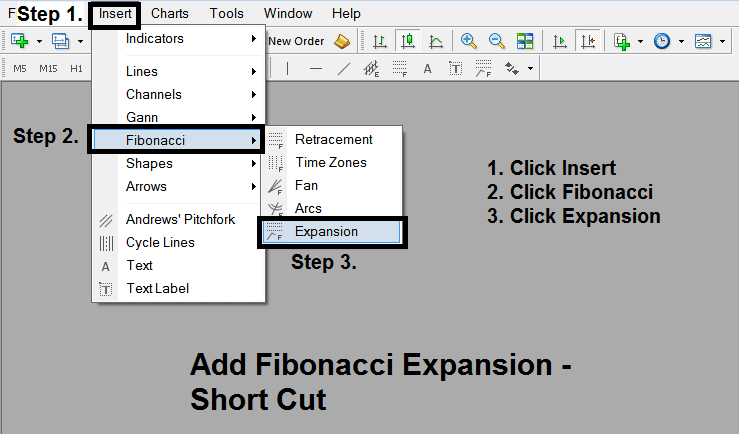
Steps on How to Draw Extension
Steps. Once you as a trader have added this button, you can place this indicator by selecting it & drawing it on a xauusd chart. 3 points will be marked 1, 2 & 3, choose the Fibo indicator, place the technical technical indicator on chart point 1 & while still holding down the mouse button drag the mouse upward to chart point marked 2.
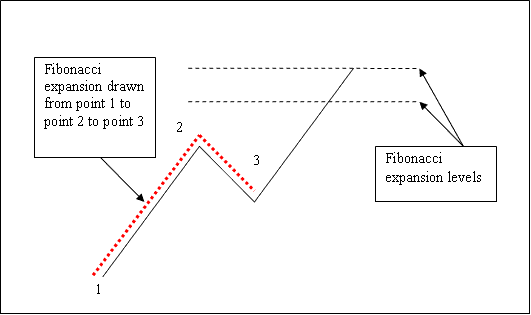
How to Shift This Indicator Tool on a Chart
Steps. Once you've drawn this indicator, you may & might need to move one chart point or another to the precise position where you strictly want. These three chart points are marked 1, 2 & 3 and these are used to change the indicator parameters after this Fibo indicator has been drawn on a chart.
To change the technical indicator parameters: do this, doubleclick the technical indicator, it pops up as dotted lines (illustrated above), 3 cursor points will display which are tagged 1 2 3, you can then use these Three points to shift & fit the Fibo indicator accordingly to your chart (just click on the point you want and move it).
Get More Tutorials & Lessons:
- MetaTrader 5 Bar Charts in MetaTrader 5 Charts Menu
- How to Add MetaTrader 5 Moving Average(MA) XAU/USD Indicator on MetaTrader 5 Gold Chart in MetaTrader 5 Software Platform
- Best XAU USD Platform Online
- How to Identify a XAUUSD Candle
- How Do You Learn How to Place and Set a StopLoss Order in MetaTrader 5 Platform?
- Gold Account Equity Capital Management
- Consolidation Patterns and Symmetrical Triangles XAU/USD Pattern
- Consolidation Patterns and Symmetrical Triangles XAU/USD Pattern


